VMware HCX est LA solution de mobilité permettant de migrer des serveurs d’un environnement VMware à l’autre. La source de migration peut également être un serveur physique, Hyper-V ou encore KVM.
Nous allons voir ici les étapes du déploiement dans un contexte VMC on AWS.
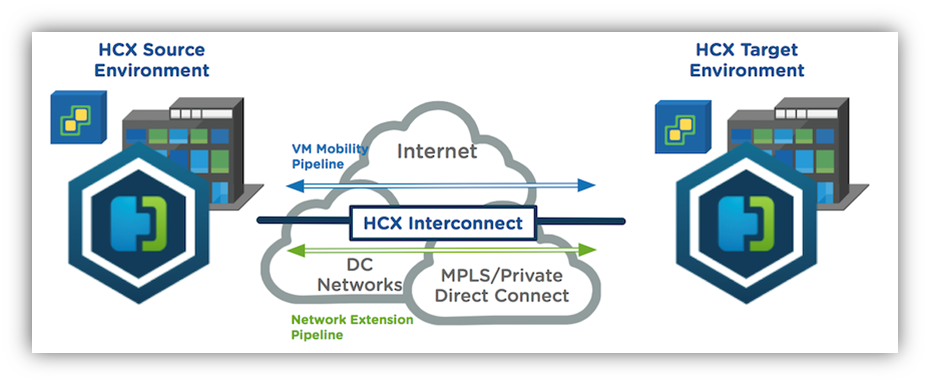
Les pré-requis avant déploiement sont :
VMC on AWS :
- aucun pré-requis
On-Premise :
- S’assurer d’avoir les ressources nécessaires pour déployer les appliances.
- Minimum 2 adresses IP (Manager et Interconnect), recommandation : une dizaine
- Un compte avec les privilèges requis sur le vCenter source.
- Ouvrir les flux nécessaires : VMware Ports and Protocols
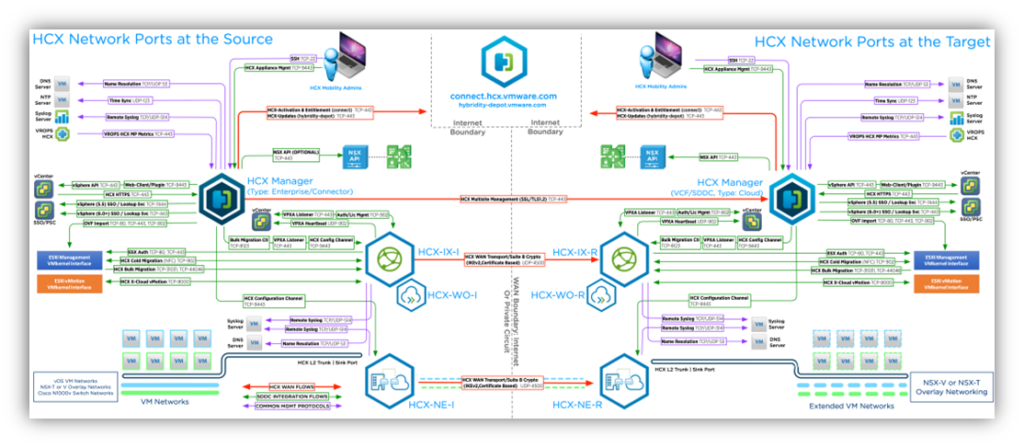
Activation de HCX sur VMC on AWS
Dans la CSP, cliquer en haut à droite sur les 9 points puis sélectionner VMware HCX
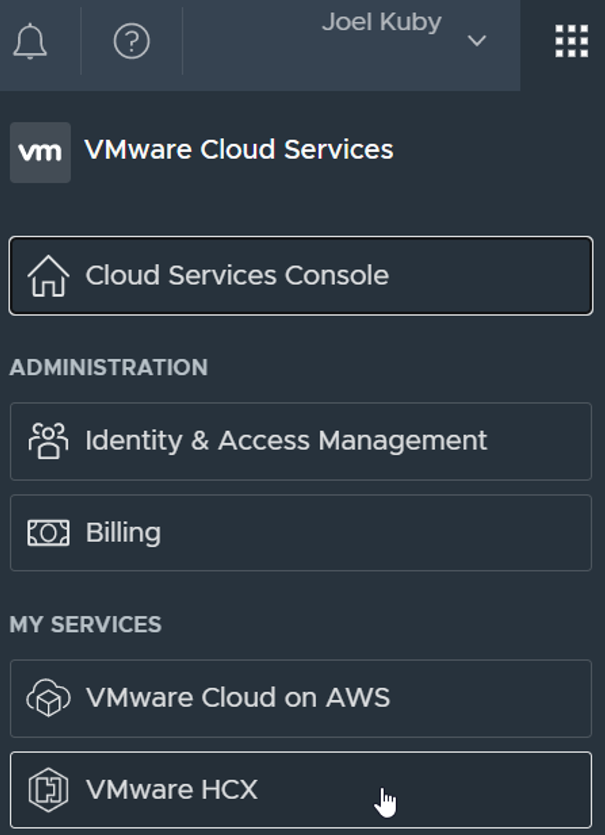
Dans l’onglet SDDCs, cliquer sur Deploy HCX
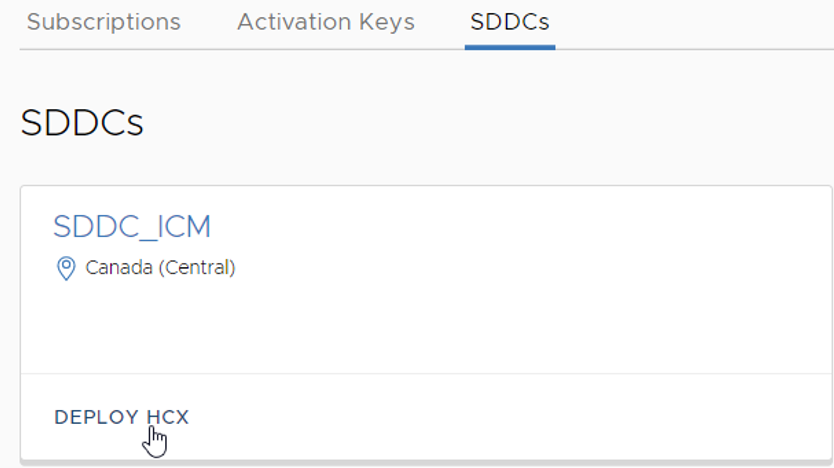
Confirmer le déploiement
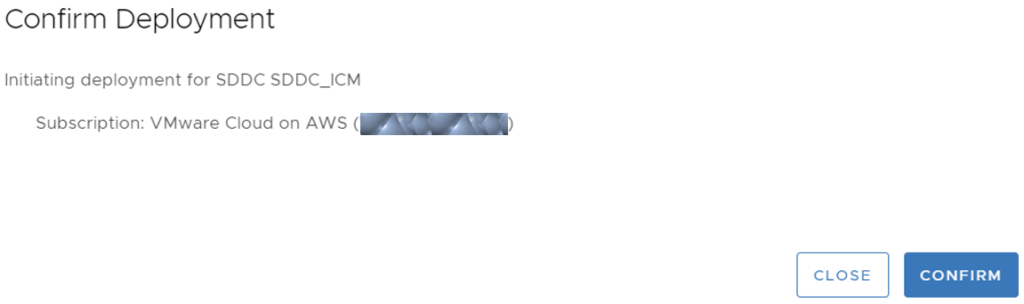
Le déploiement prend environ 40min.
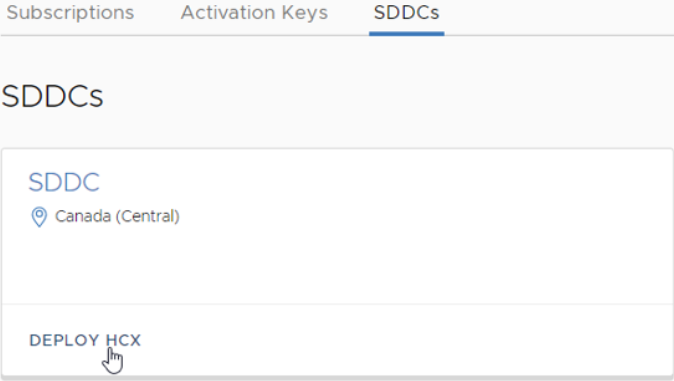
Pour des raisons de sécurité il est préférable que HCX ne répondent pas sur son IP publique, pour modifier ce paramètre, aller dans la CSP, onglet Settings du SDDC et éditer les informations HCX.

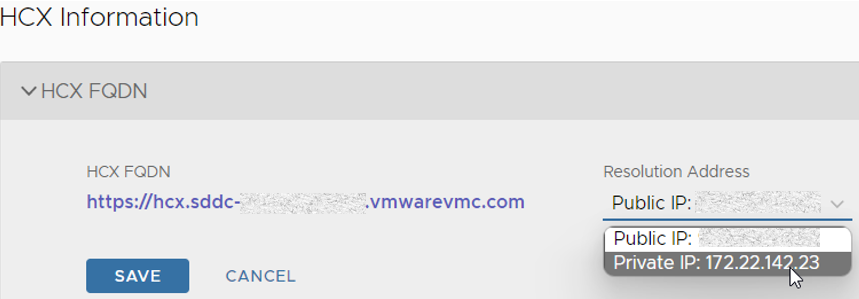
Déploiement de HCX sur site
Dans VMC on AWS, se connecter à la console HCX puis aller dans Administration \ System Updates pour télécharger l’OVA à déployer sur site. Cliquer sur le lien Request Download Link.
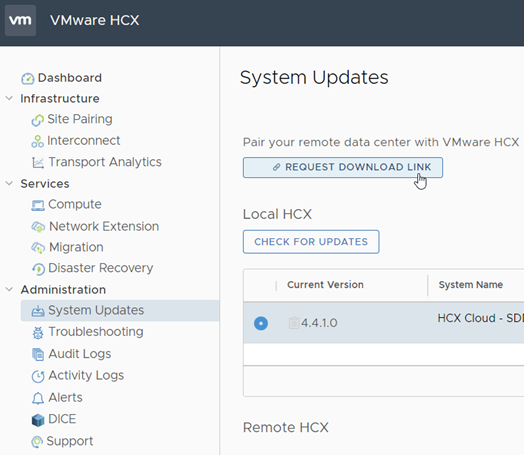
Télécharger l’OVA.
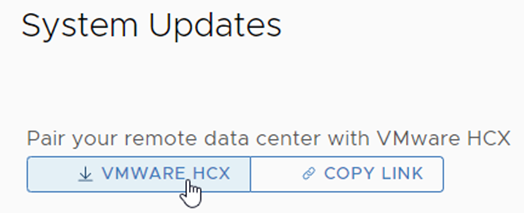
Dans votre vCenter sur site, déployer l’OVA de manière classique.
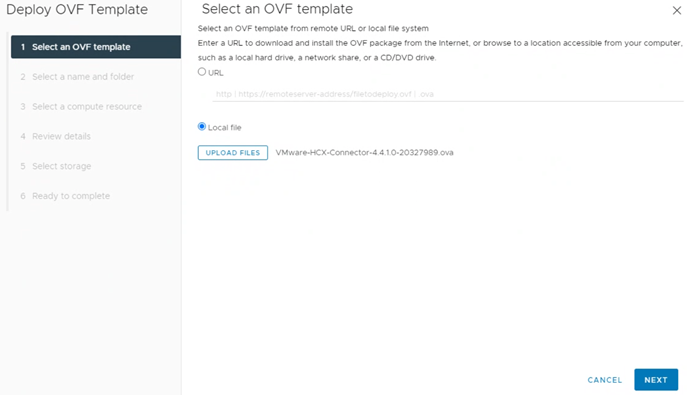
Spécifier le nom de la VM, le folder, le resources pool, le stockage et le segment réseau.
Dans l’écran de personnalisation, spécifier les mots de passe admin et root, le paramètrage IP. Rien de bien compliqué quand on a l’habitude de déployer des OVA.
Dans la console HCX de VMC on AWS, onglet Activation Keys, créer une clé d’activation en cliquant sur le bouton Create Activation Key.
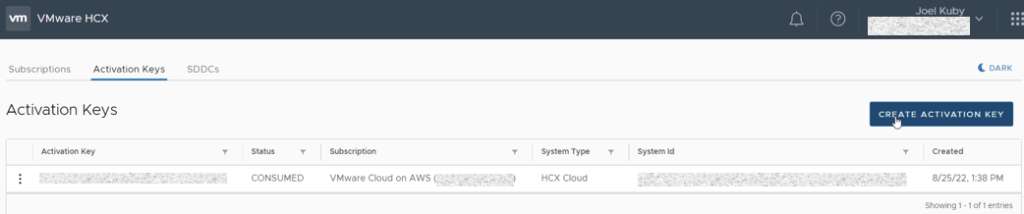
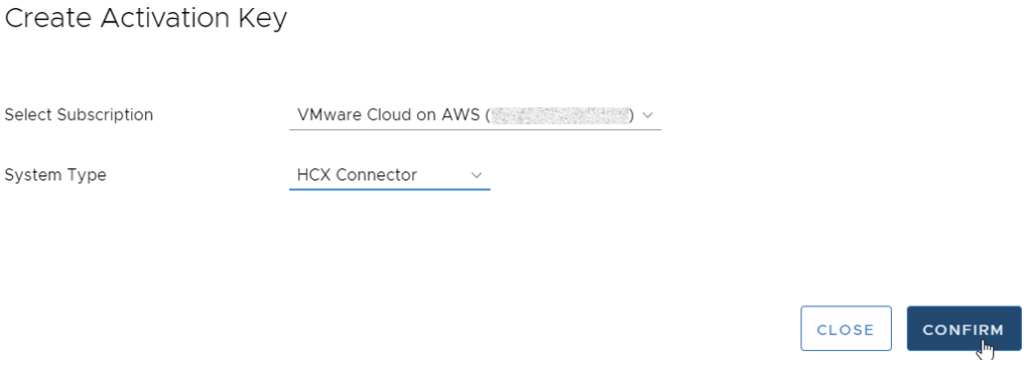
Noter la clé d’activation, elle sera utile plus tard.
Une fois l’OVA déployée, se connecter via le navigateur sur l’IP spécifiée lors du déploiement, utiliser le compte admin.
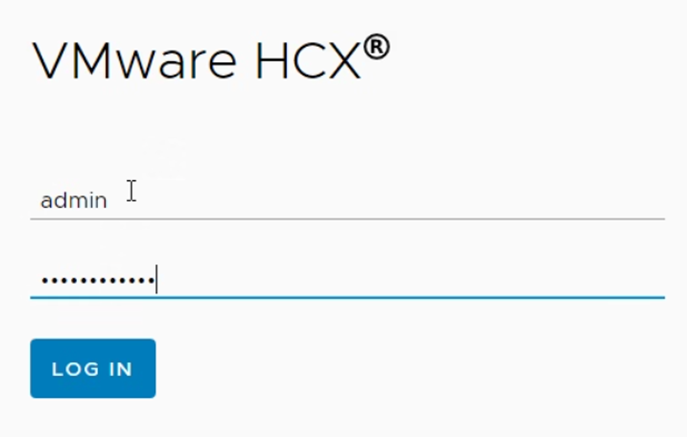
Activer HCX avec la clé prédécement enregistrée.
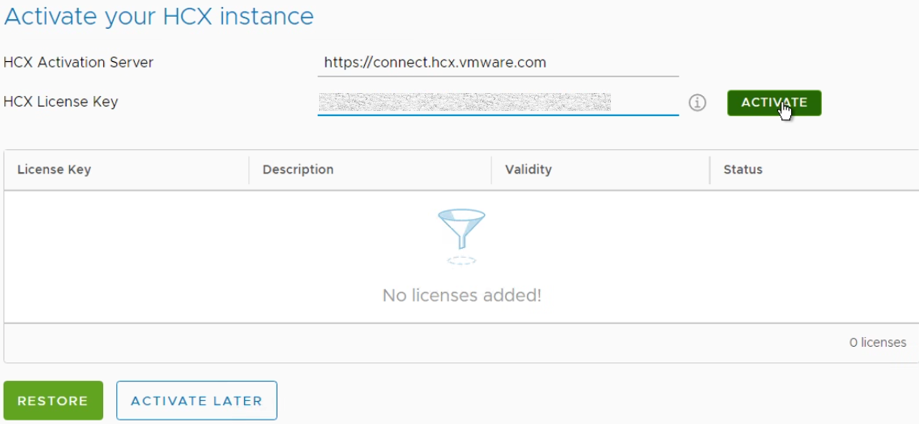
Indiquer l’emplacement du site où HCX est déployé.
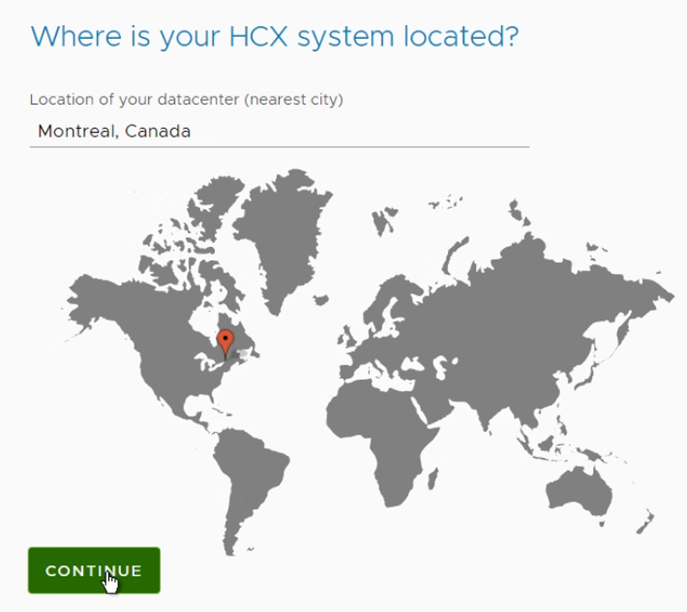
Renseigner le nom netbios de la VM.
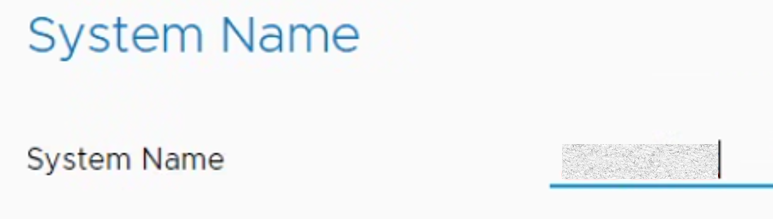
HCX est déployé.
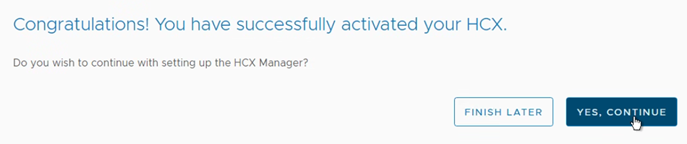
Renseigner les informations du vCenter où se trouvent les VMs à migrer.
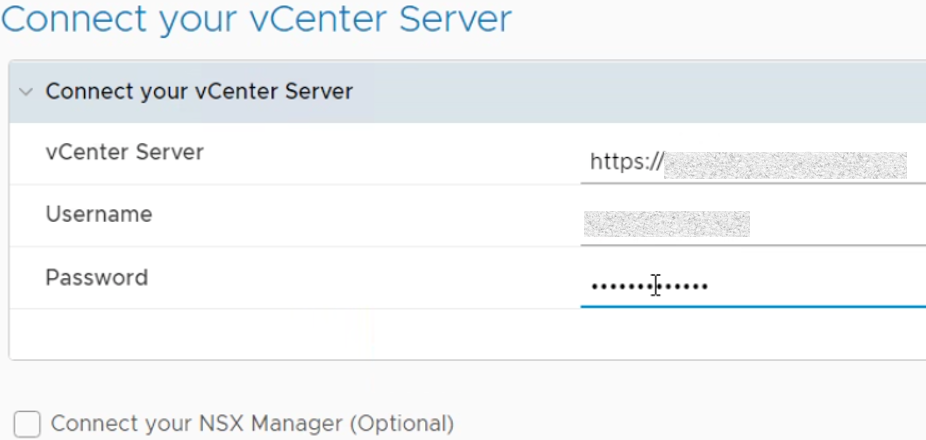
La source d’identité.
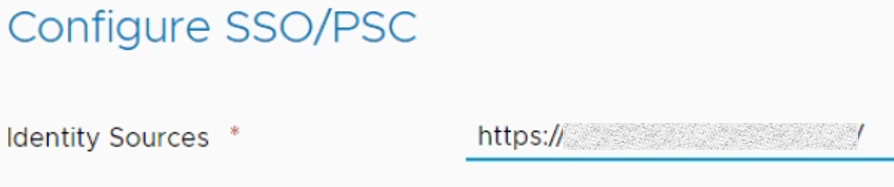
Redémarrer HCX.
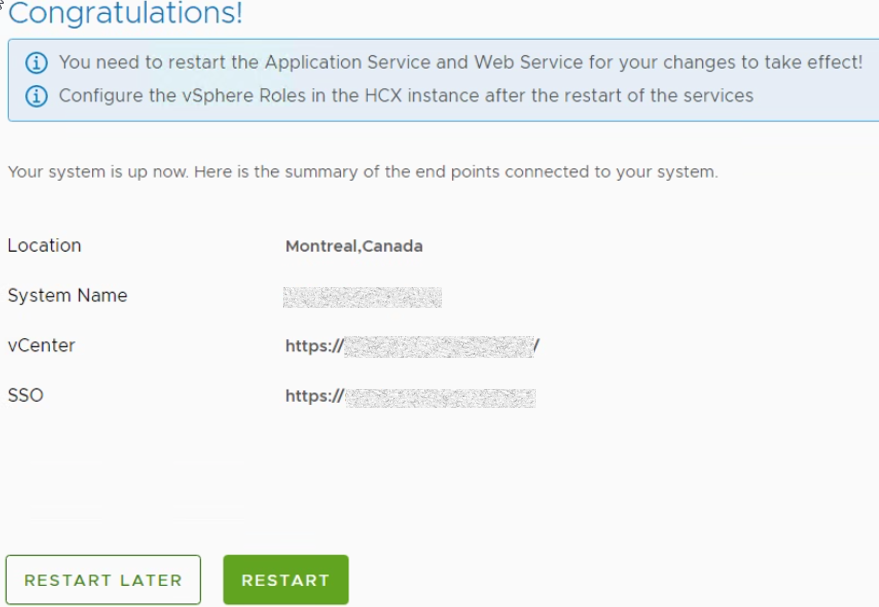
VMware HCX est maintenant activé et déployé sur VMC on AWS et on-premise. La suite des opérations constiste à appairer les 2 composants pour former un tunnel de migration.
Appairage des HCX managers
Dans la console vSphere on-premise, aller dans le plugin HCX, section Infrastructure \ Site pairing et cliauer sur le bouton Connect to Remote Site.
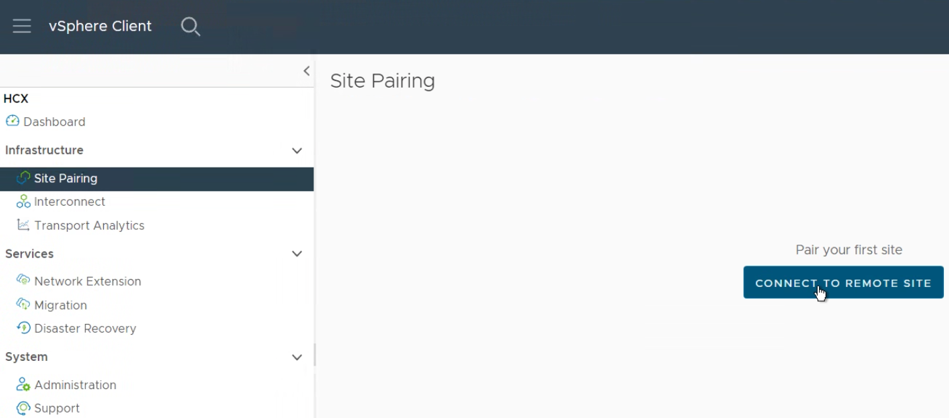
Renseigner les informations pour se connecter à la console HCX déployée dans VMC.
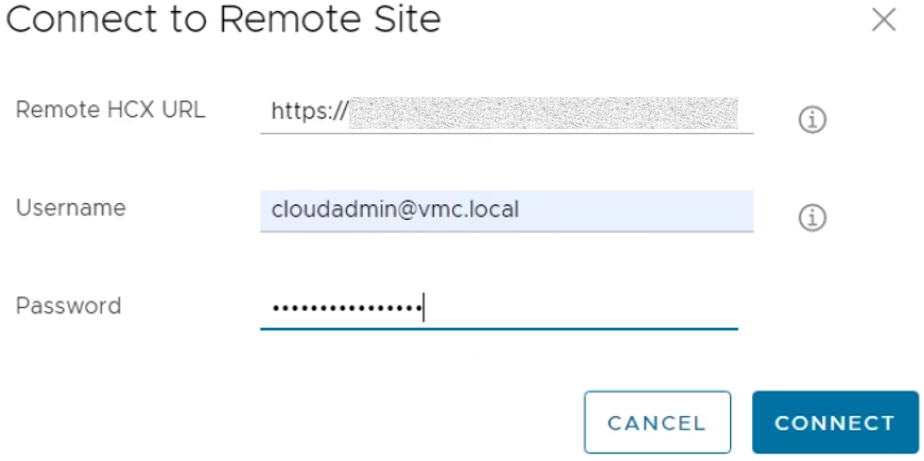
Importer le certificat
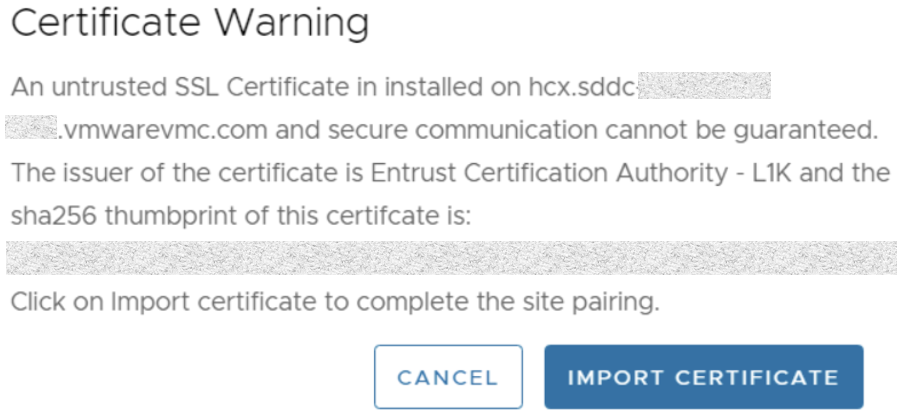

Les deux HCX managers sont appairés. Il faut ensuite créer les Network et Compute profiles on-premise et enfin créer le Service Mesh.
Network Profile
Le Network profile est la définition de la configuration réseau que HCX pourra utiliser pour déployer ses applicances complémentaires. Il n’y a aucune difficulté dans sa création, il suffit de spécifier sur quel port groupe seront connectées les appliances, donner une plage d’adresses IP sur ce segment et définir le type de trafic réseau sur ce profile, généralement Management et HCX Uplink.
Pour créer le Network profile, ça se passe ici dans la console on-premise :
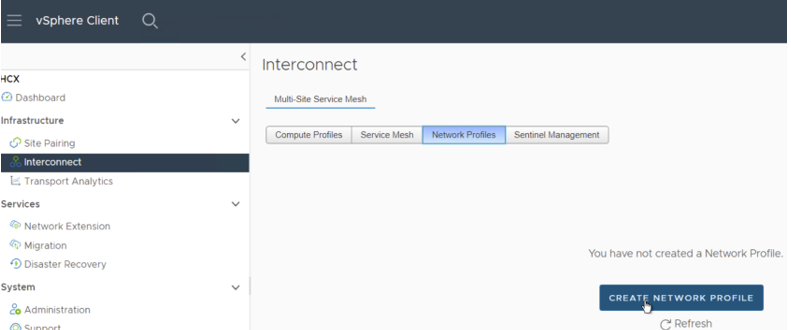
Compute Profile
Le Compute Profile est la définition des services à déployer et où les déployer (Folder, resources pools, storage, network).
Tout comme le Network Profile, il n’y a aucune difficulté dans sa création. Il se créer ici dans la console on-premise :
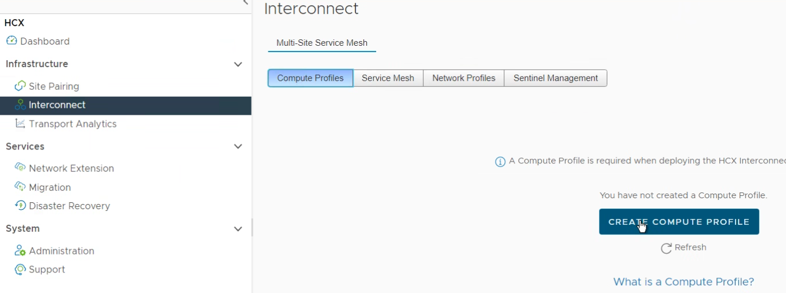
Service Mesh
C’est ici que tous les composants configurés précédemment s’assemblent et que l’on voit si tout est bien configuré 🙂
Dans la console on-premise, ça se passe au même endroit que la création des Network et Compute profiles :
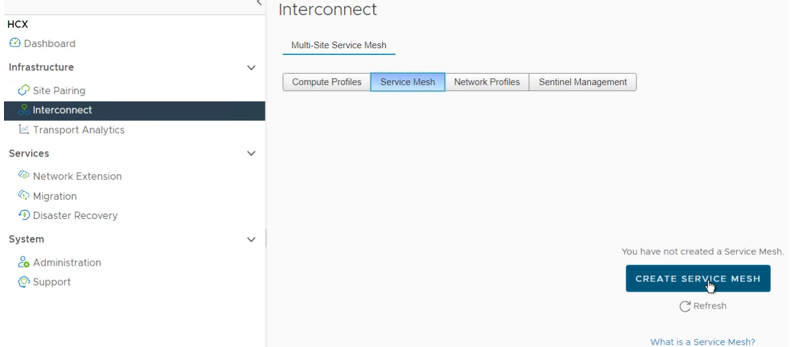
Sélectionner le Compute Profile de chaque site
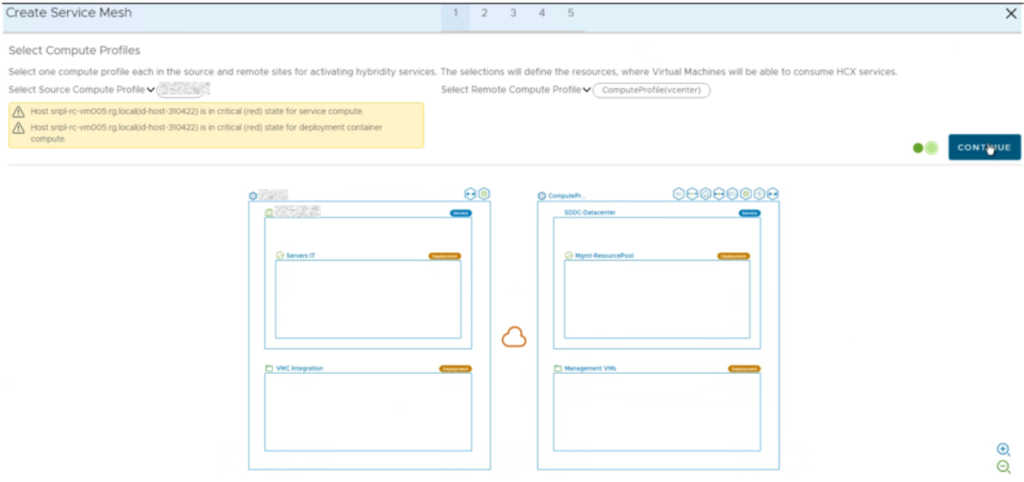
Sélectionner les composants à activer en fonction des besoins, au minimum Hybrid Interconnect et Bulk Migration.
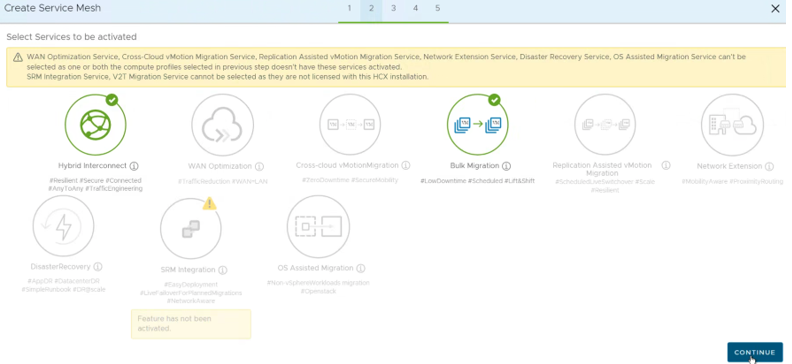
Modifier la configuration au besoin
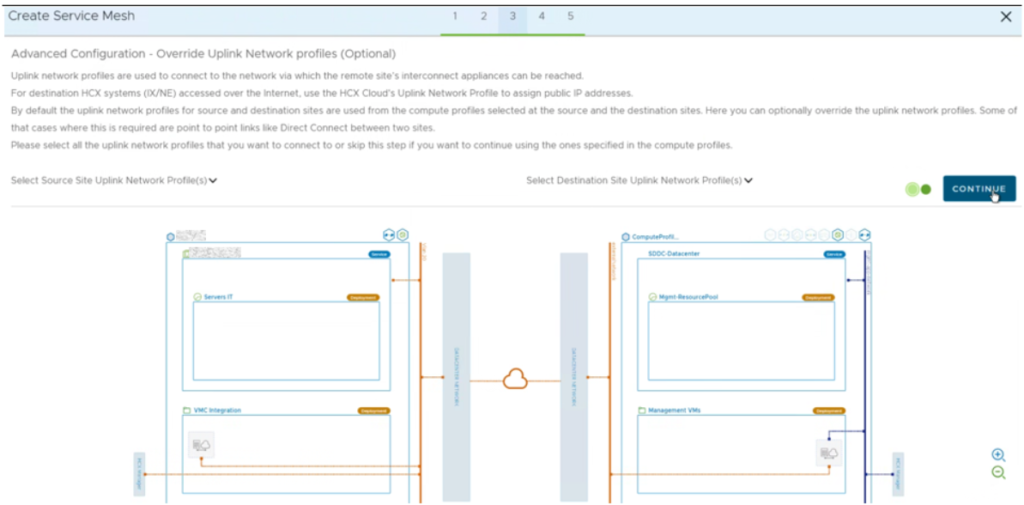
Idem
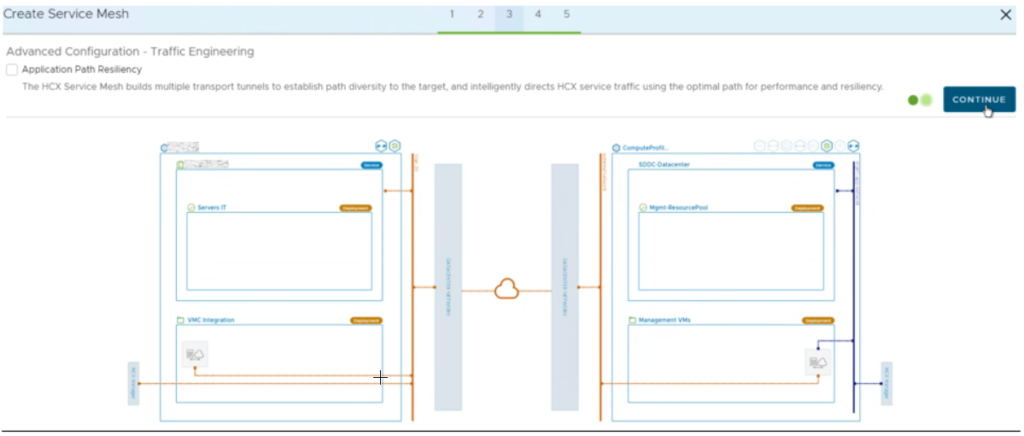
Vérifier la configuration finale
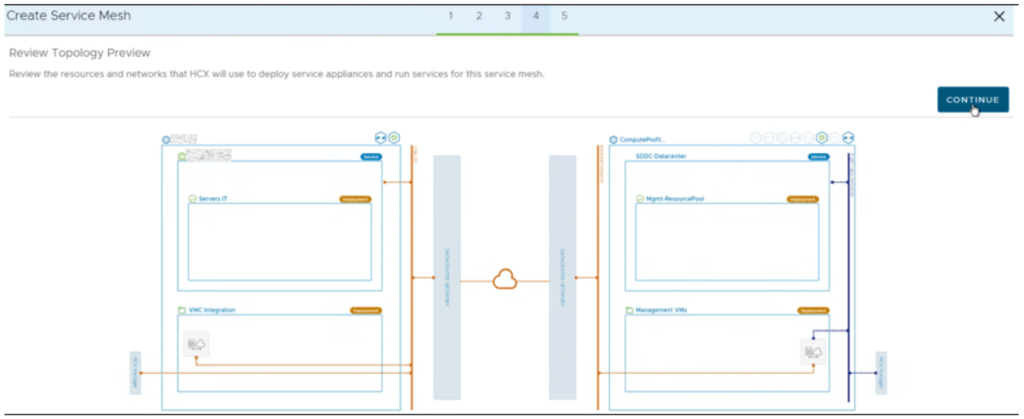
Lui donner et nom et valider.
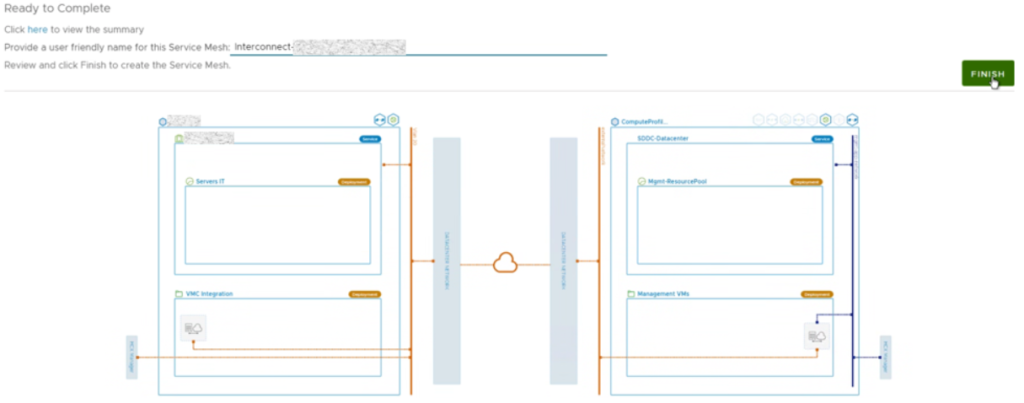
HCX va déployer toutes les applicances dont il a besoin, ce processus peut prendre quelques (dizaines) de minutes. Une fois terminée on peut voir le statut du tunnel HCX.
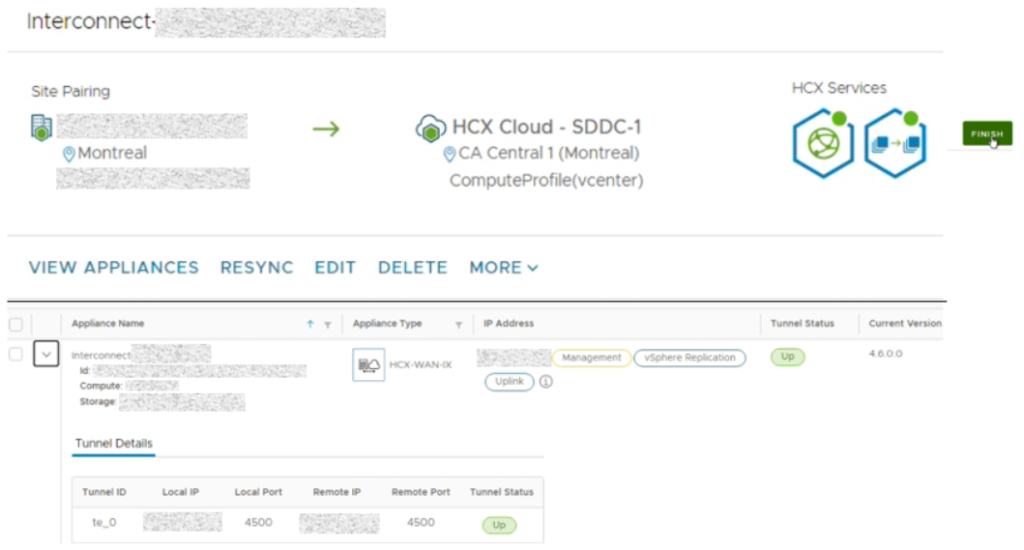
Les migrations peuvent commencer !
